
It is great time Windows 10 is released and there are huge amount of hype everywhere on the internet. I am using Windows 10 from the beginning through the Insider program, and all I can say the Windows 10 is the greatest and the best OS ever made. There are plenty of blog posts and articles about the Windows 10, and everybody who is using previous version of the Windows OS should upgrade to Windows 10. As soon as you upgrade you will see the difference and better experience in all aspects. For this blog post I would show you how to install Windows 10 on Azure, and how to enable some of the great feature. So lets start.
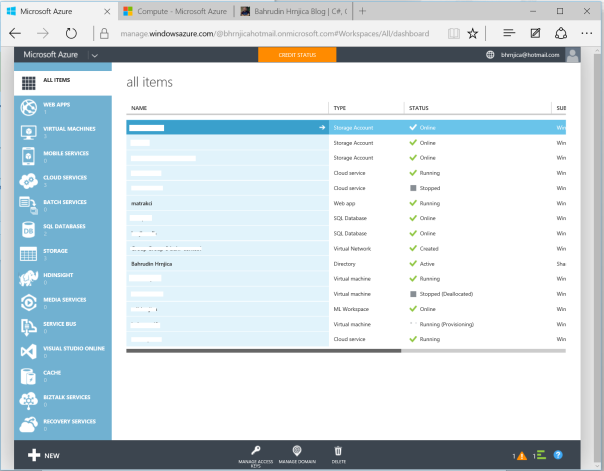
2. Create New Azure Virtual Machine

3. Start defining Virtual Machine Parameters by defining OS version. Select Windows 10 Enterprise (x64)

4. Define Virtual Machine Name, username, and password. Note: This User name should not be developer username, because you have some restriction for Administrator when developing Windows Application. For this reason I have defined bhrnjica_admin user name. My developer username will be bhrnjica, which will be defined later.
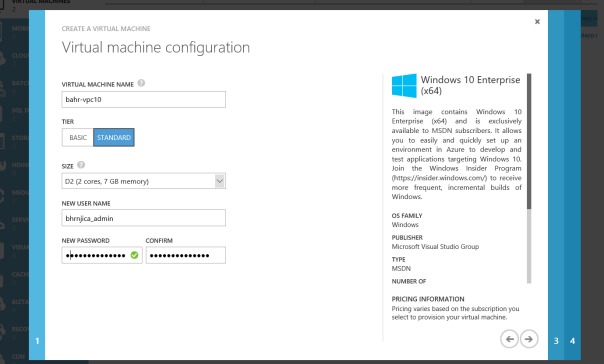
5. Define Cloud service name, DNS Name and Region. In this step it is also neccessery to open all port you will need. In my case I have opened the following port:
1. First of all go to your Microsoft Azure Subscription Portal.
- Remote Desktop – this is default without this port you are not able to connect to this machine.
- PowerShell in case you are working on PowerShell.
- MSSQL port if you are planning to install Microsoft SQL Server on this machine.
- MySQL is you are planning to install MySQL server.

6. The last step is to enable some components to be installed on the virtual machine. You have option to include some Antimalware software as well as some Virtual Machine Agent.

7. After you click on the last OK button, wait some time (few minutes) and you should see the following status on you Microsoft Azure Portal.

8. To connect to your created Windows 10 machine, click Connect button to download RDP connection (See picture above). Double click to downloaded RDP file, enter your credentials.
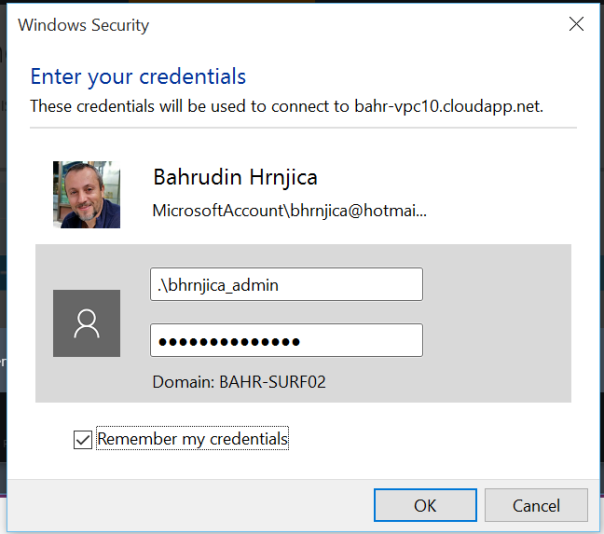
9. Then you have your Windows 10 Azure Machine.

10. Enjoy on your Windows 10 Azure Machine
Posted
Jul 31 2015, 01:36 PM
by
Bahrudin